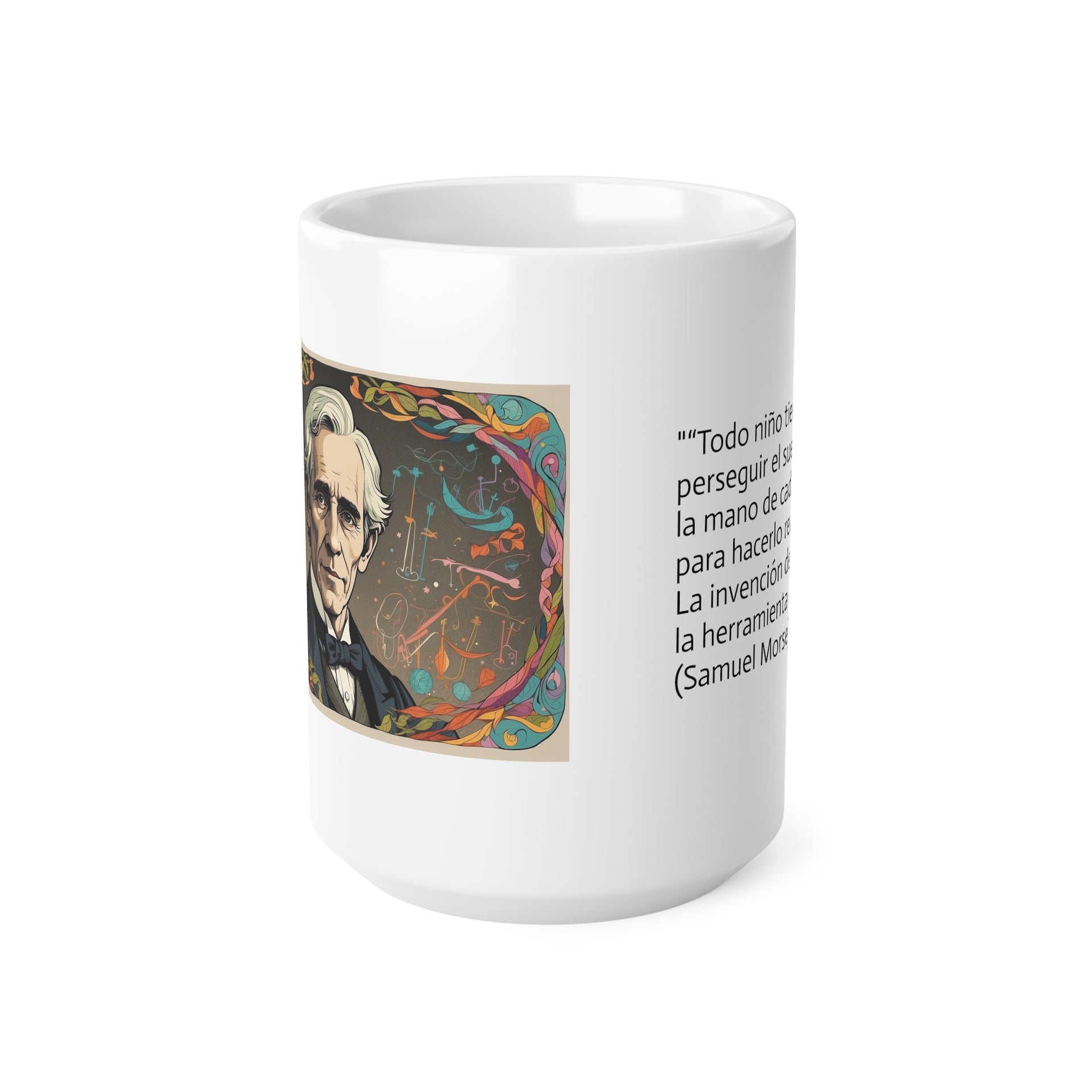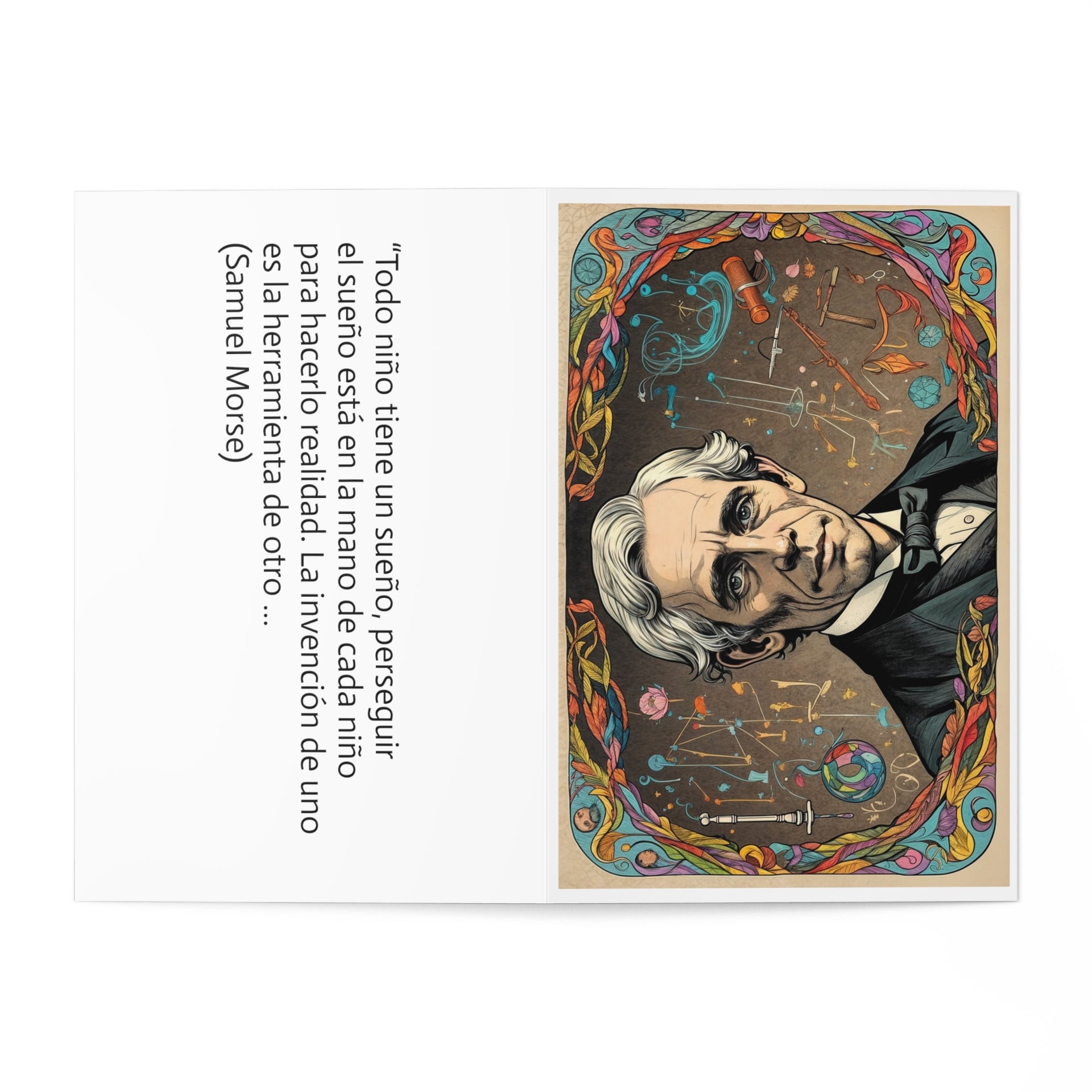Borrar caché y eliminar las cookies en Google de Chrome, es la forma más fácil cuando buscas soluciones a los problemas de tu móvil u ordenador. En ese caso, debes conocer ciertos consejos sobre cómo "vaciar caché" y "eliminar cookies" en Chrome.
Muy pocas personas saben los pasos para este tipo de procedimiento, Por ello, este artículo explicaremos cómo borrar caché y cookies en Google Chrome sin problemas.
Elimina y vacía las cookies
Las cookies son archivos que se crean cuando visitas los sitios webs. Es que las páginas webs que visitas en tu ordenador o móvil, crean estas cookies para almacenar datos del navegador o del cibernauta. Esto debería permitir al usuario navegar cómodamente en estas páginas.
El caché también sirve para que la navegación por Internet sea más agradable y rápida. En este caso, la caché es una memoria intermedia en la que se almacenan algunas partes de las páginas web.
Estas son, por ejemplo, las imágenes, logotipos y componentes recurrentes. De esta forma, la próxima vez que accedas a la página, algunas partes ya están en el caché y no es necesario volver a cargarlas.
El caché y las cookies son en realidad ciertos ayudantes que aseguran que los sitios web se carguen rápidamente y que la navegación sea más cómoda. Sin embargo, a veces pueden surgir problemas, por lo que debes borrar el caché y eliminar las cookies de Chrome.
Este puede ser el caso, por ejemplo, al cargar o formatear sitios web. Si das este paso, entonces, también tendrás algunas consecuencias. Sin embargo, estas no son particularmente drásticas.
Simplemente sucede que se eliminan algunas configuraciones y esto puede significar que tienes que volver a iniciar sesión en algunos sitios web.
Además, tal vez algunas páginas se carguen un poco más lentas la próxima vez que las visites. Esto se debe a que las imágenes y otros elementos que estaban previamente en el caché, ¡deben volver a cargarse!
Procedimiento para borrar caché y cookies en Google Chrome
Si usas la aplicación Chrome en tu dispositivo Android, simplemente ábrela. Luego, en la parte superior derecha encontrarás un símbolo que consta de tres puntos verticales: allí vas al menú "Historial" y dirígete a la entrada "Eliminar datos del navegador" que está arriba.
Aquí puedes hacer algunos ajustes. Por un lado, puedes establecer un periodo de tiempo: en este punto, lo mejor es seleccionar "Todo el tiempo" para que se borre todo. Ahora, también puedes determinar qué datos deben eliminarse.
Para los dispositivos que usan iOS, todo funciona de manera muy similar. Nuevamente, abres la aplicación de Chrome y haz clic en el ícono "Más", que está representado por los tres puntos (esto se puede encontrar en la esquina superior derecha).
Aquí, también, seleccionas la opción "Historial" y luego el elemento de menú "Borrar datos de navegación".
Ahora, marca las casillas "Cookies, datos del sitio web" e "Imágenes y archivos en caché". Los datos correspondientes se eliminan a través de "Eliminar datos del navegador".
Por supuesto, Google Chrome también es un navegador que se puede usar en el ordenador o computadora portátil. Aquí también es posible eliminar el caché y las cookies acumuladas. Eso sí, lo primero que tienes que hacer es abrir Chrome en tu ordenador.
Ahora, dirígete al símbolo "Más" identificado por tres puntos, que se encuentra en la esquina superior derecha.
En el menú, selecciona "Más herramientas" y presiona en la opción "Borrar datos de navegación". Nuevamente, puedes seleccionar un período manualmente.
Si deseas vaciar caché por completo, establece lógicamente "Desde siempre". A continuación, debes seleccionar "Cookies y otros datos del sitio web" e "Imágenes y archivos en caché". El proceso se lleva a cabo haciendo clic en el campo "Eliminar datos".
Google Chrome también ofrece otra forma de borrar la memoria caché: haz clic en el icono de tres puntos en la barra de menú superior derecha y selecciona la opción "Configuración".
Luego, desplázate hasta la parte inferior de la ventana en la configuración avanzada. En el elemento "Seguridad y protección de datos", selecciona la opción "Eliminar datos del navegador" y procede como se describe anteriormente.
Cómo borrar el caché en Chrome después de cada sesión
Si compartes tu ordenador con otros o simplemente quieres estar seguro de no dejar nada a la vista, debes borrar el caché de tu navegador después de cada sesión. No obstante, también puedes configurar tu navegador para que el borrado se realice automáticamente.
Primero, abre el navegador en tu ordenador y haz clic en el botón de menú en la parte superior derecha (tres líneas horizontales). Desde aquí, selecciona la opción "Configuración" para abrir una nueva pestaña.
En la parte inferior está la sección "Privacidad", y en donde encontrarás el botón "Configuración de contenido"; haz clic en él para abrir otra ventana.
Aquí puedes encontrar la configuración de las cookies. Ahora, selecciona la opción "Borrar datos locales después de salir del navegador" y el caché se borrará automáticamente tan pronto como cierras el navegador.
En la configuración de protección de datos, también puedes especificar si se debe crear un historial de navegación o puedes eliminar el que ya se ha creado. Esto también puede ser útil para proteger tus datos.
¿Qué sucede al borrar el caché?
No puedes deshabilitar el caché de forma permanente, por lo que, si continúas usando el navegador, se volverá a llenar un caché.
En este caso, los posibles efectos si el caché tiene que ser reconstruido, son:
-
Se eliminarán algunas configuraciones del sitio web: por ejemplo, si habías iniciado sesión en alguna web, deberás hacerlo nuevamente.
-
Algunos sitios web son más lentos: porque el contenido, como las imágenes, logos o videos, deben recargarse.