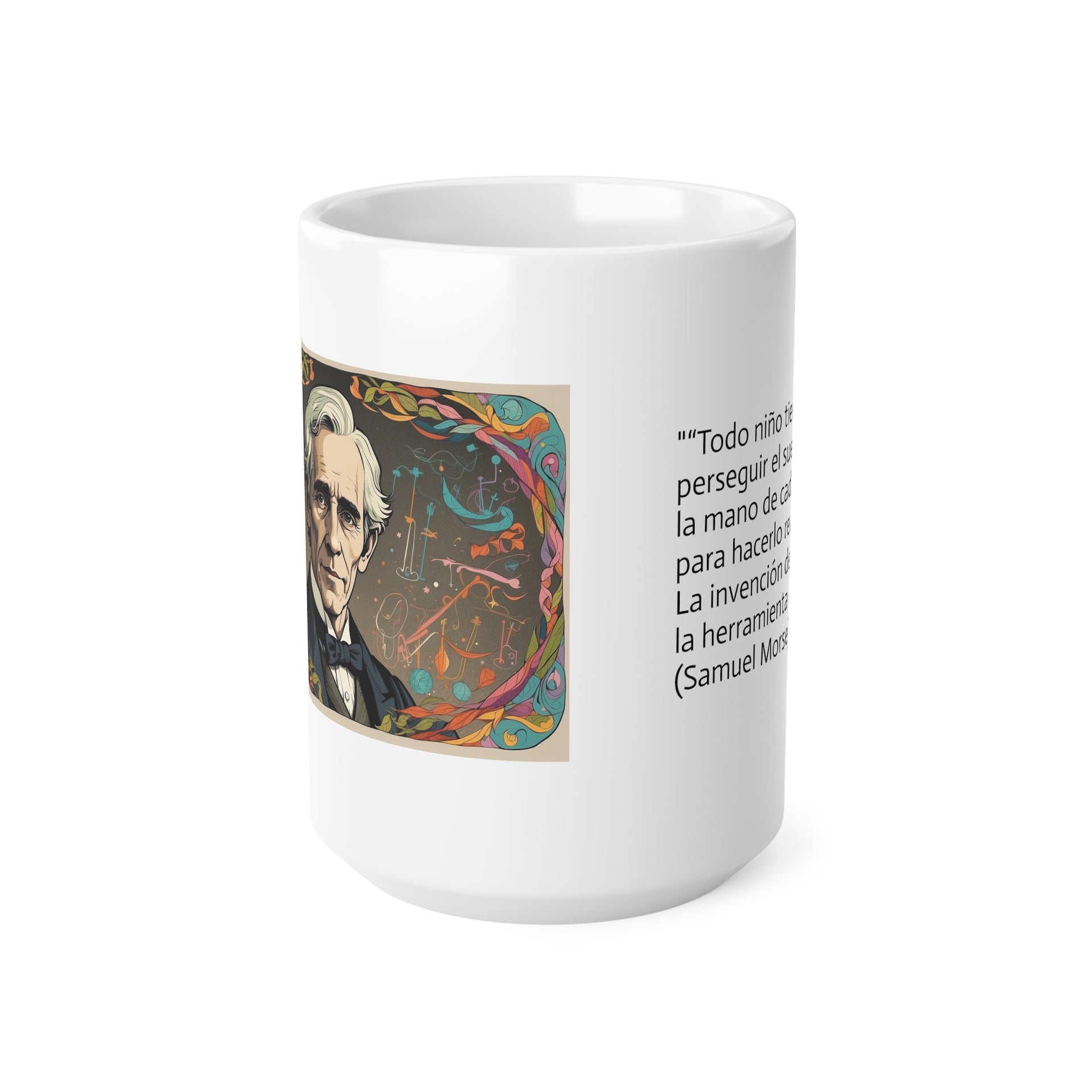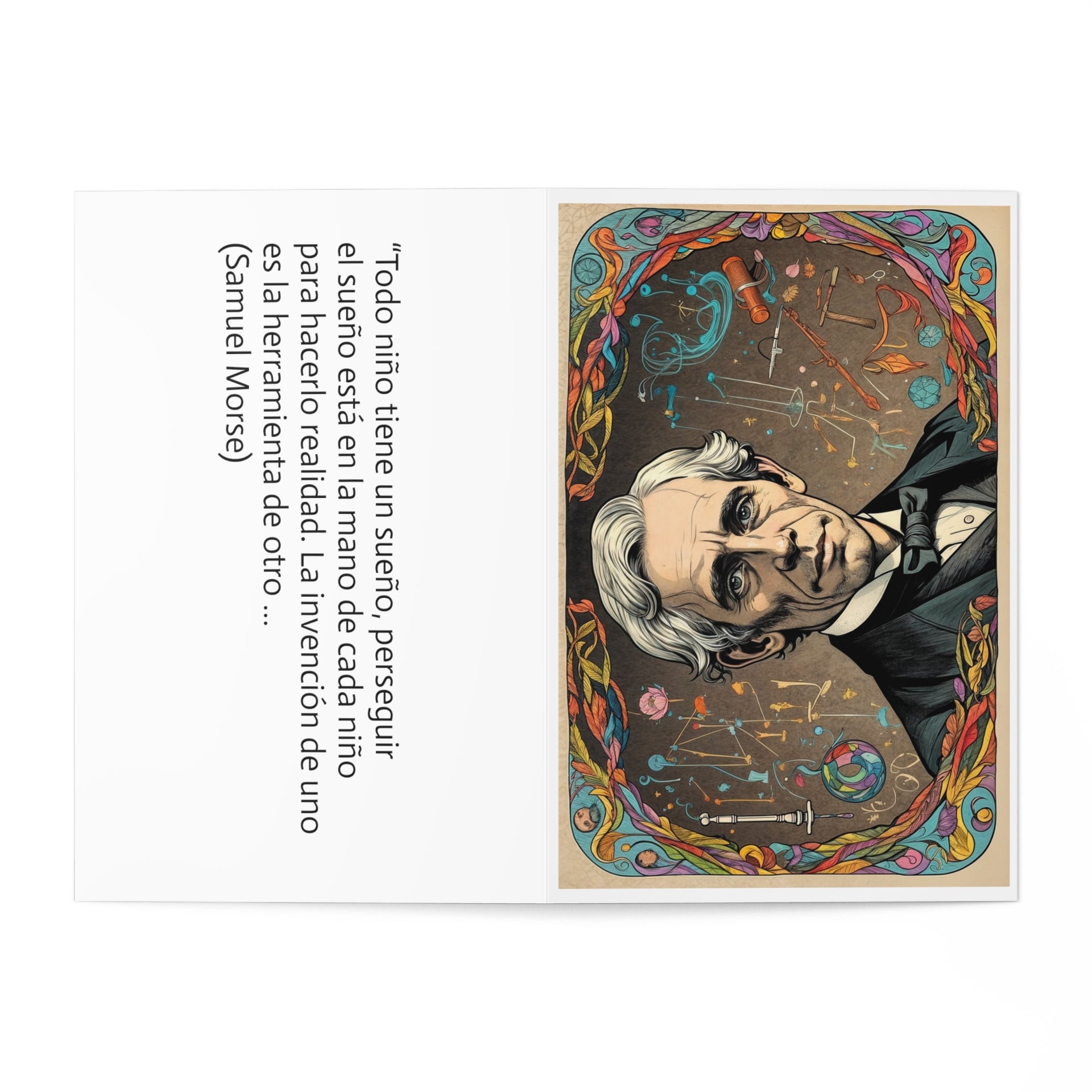¿cómo obtener acceso a una computadora Windows a la que normalmente no tienes acceso? Siempre que tenga acceso a la computadora en persona, hay formas de iniciar sesión sin conocer las contraseñas de nadie. Hackear la computadora de otra persona no solo es poco ético, sino también ilegal. Debido a esto, solo debes usar estas herramientas en tu propio PC.
Paso 1
Entiende lo que esto logrará. Este método cubre la manipulación de la función de accesibilidad Sticky Keys de Windows, que te permite restablecer la contraseña de administrador de Windows. Esto aún debería funcionar a partir de 2021. Necesitarás un DVD de instalación de Windows 10 o una unidad USB, cualquiera de los cuales puede crear en una PC a la que tenga acceso.
-
Si la PC está protegida por BitLocker, necesitará la clave de recuperación de BitLocker para usar este truco. Si no tienes esa clave, no funcionará.
Paso 2
Crea un disco o una unidad de instalación de Windows 10. Asegúrate de tener una unidad flash en blanco que tenga al menos 8 gigabytes de tamaño (o un DVD grabable en blanco) y luego:
-
Inserta la unidad flash USB o el DVD en blanco.
-
Vaya a https://www.microsoft.com/en-us/software-download/windows10 y haz clic en Descargar herramienta ahora.
-
Haz doble clic en la herramienta descargada para abrirla.
-
Selecciona Crear medios de instalación para otra PC cuando se te solicite.
-
Selecciona unidad flash USB cuando se te solicite si usa una unidad flash y luego sigue las instrucciones en pantalla para instalar.
-
Si estás creando un DVD, selecciona el archivo ISO cuando se le solicite. Una vez creada la ISO, selecciona Abrir grabadora de DVD y sigue las instrucciones en pantalla para crear su DVD de arranque.
-
Siga las instrucciones en pantalla y elija su unidad flash o un DVD cuando se te solicite.
Paso 3
Inicia el PC que deseas piratear desde el disco o la unidad de instalación.
-
Inserta la unidad flash o el DVD en la PC.
-
Reinicia el PC. Si no puedes hacerlo sin una contraseña, simplemente apaga la PC y luego vuelve a encenderlo.
-
El PC debe arrancar desde el DVD o la unidad flash USB en el proceso de "Configuración de Windows".
Paso 4
Abre el símbolo del sistema. Así es cómo:
-
Haz clic en Siguiente en la pantalla de configuración.
-
Haz clic en Reparar.
-
Si el PC está protegida por BitLocker, se te pedirá que ingreses la clave de recuperación. Haz eso ahora.
-
Haz clic en Solucionar problemas.
-
Haz clic en Símbolo del sistema.
Paso 5
Cambia al directorio WindowsSystem32. Para hacer esto, escribe cd C:WindowsSystem32 y presiona la tecla Enter. Siempre que Windows esté instalado en la unidad C, esto debería moverlo a ese directorio sin errores. Si Windows está instalado en la unidad D:, use D:WindowsSystem32 en su lugar.
Paso 6
Copia Sticky Keys en el directorio principal de Windows. Para hacer esto, escribe copy sethc.exe .. y presiona la tecla Enter. Esto hace una copia de la aplicación llamada sethc.exe y la guarda en C:Windows (o D:Windows).
-
sethc.exe es el nombre de la herramienta de accesibilidad Sticky Keys.
Paso 7
Reemplaza Sticky Keys con el símbolo del sistema. Para hacer esto, simplemente escriba copy cmd.exe sethc.exe y presiona Enter.
Paso 8
Reinicia la computadora en modo seguro. Los pasos para este truco han cambiado un poco desde el lanzamiento de Windows 10. Si bien esto no era necesario antes, ahora deberás iniciar en modo seguro para finalizar el trabajo. Así es cómo:
-
Haz clic en la X en la parte superior de la ventana.
-
En el mensaje de error, haz clic en Sí.
-
La computadora se reiniciará e irá a la pantalla de inicio de sesión. Cuando vea la pantalla de inicio de sesión, mantenga presionada la tecla Mayús mientras haces clic en el ícono de Encendido (el círculo con una línea en la parte superior) y selecciona Reiniciar. ¡No levantes el dedo de la tecla Mayús hasta que hayas hecho clic en Reiniciar!
-
Cuando el PC se reinicia nuevamente, haz clic en Solucionar problemas, selecciona Opciones avanzadas y luego haz clic en Configuración de inicio.
-
Haz clic en el botón Reiniciar.
-
En la pantalla Configuración de inicio, presiona la tecla 4 en tu teclado para seleccionar Modo seguro. Si eso no funciona, intenta con la tecla F4 en su lugar.
Paso 9
Presiona la tecla ⇧ Shift 5 veces rápidamente en la pantalla de inicio de sesión. Esta pantalla de inicio de sesión aparecerá cuando reinicies en modo seguro. Al presionar la tecla Shift 5 veces se abrirá la ventana del símbolo del sistema.
Paso 10
Cambia la contraseña de cualquier cuenta y/o convierte una cuenta en administrador. Puedes cambiar la contraseña de cualquier usuario normal, crear un nuevo usuario y/o cambiar la contraseña de la cuenta de administrador. Si cambias la contraseña de un usuario normal o creas un nuevo usuario, querrás convertir a ese usuario en administrador para que puedas tener control total sobre el PC. Así es cómo:
-
Primero, escribe net user y presiona Enter para ver una lista de todas las cuentas en la PC.
-
Para cambiar la contraseña de un usuario normal, escribe net user nombre_usuario nueva_contraseña. Reemplace "user_name" con el nombre de usuario y "new_password" con lo que quieras que sea la nueva contraseña.
-
Para activar una cuenta de administrador deshabilitada, escribe administrador de usuario de red /activo: sí. Esto no le hará daño si no está seguro de si la cuenta está deshabilitada o no; continúa y házlo de todos modos si deseas iniciar sesión como administrador.
-
Una vez que haya habilitado la cuenta de administrador, puedes restablecer su contraseña con el mismo comando que lo haría con un usuario normal: usuario de red Administrador nueva_contraseña.
-
Para crear un nuevo usuario, usa net user new_user_name new_password /add.
-
Para convertir a un usuario en administrador, use Administradores de grupo local de red nombre_usuario /add.
Paso 11
Inicia sesión con una cuenta de administrador. Ahora que tienes acceso a una cuenta de nivel de administrador, cierra la ventana del símbolo del sistema para volver a la pantalla de inicio de sesión y luego inicia sesión con el nombre de usuario y la contraseña.
-
Si creaste un nuevo usuario y el PC es parte de un grupo de trabajo, generalmente deberá reiniciar la computadora nuevamente antes de que ese usuario aparezca en la pantalla de inicio de sesión.
Paso 12
Restaura la aplicación Sticky Keys original. Su último paso es restaurar Sticky Keys a su ubicación original. Esto recupera la funcionalidad normal de Sticky Keys y cubre sus pistas. No te preocupes, aún podrá iniciar sesión con la cuenta que creó o cambió. Así es cómo:
-
Una vez que hayas iniciado sesión, abre el símbolo del sistema. Para hacer esto, presiona la tecla de Windows + S para activar la barra de búsqueda, escribe cmd y luego haz clic en Símbolo del sistema en los resultados de búsqueda.
-
Escribe Robocopy C:Windows C:WindowsSystem32 sethc.exe /B y presiona Entrar. Pero, si C: no es la unidad correcta, reemplaza la letra de la unidad en el comando con la correcta.